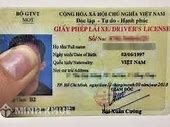Cài Đặt Mật Khẩu Messenger Cho Iphone 7 Plus
Tổng hợp các cách đặt mật khẩu cho ứng dụng
Tổng hợp các cách đặt mật khẩu cho ứng dụng
Cách đặt mật khẩu cho ứng dụng Ảnh?
Secret Photo Vault - Keepsafe có tính năng khoá ảnh chi tiết và nhanh chóng hơn nhiều ứng dụng khác. Ứng dụng này hiện cũng có sẵn trên Appstore và có thể chạy khi iPhone chưa Jailbreak.
Bạn nên sử dụng app Secret Photo Vault - Keepsafe vì:
Sở hữu chỉ số đánh giá cao: 4.8 sao với hơn 288.000 reviews là chỉ số đánh giá mà ứng dụng đang có hiện tại. Nhiều người dùng rất tin tưởng vào độ bảo mật cũng như cách ứng dụng làm việc trên iPhone.
Chuyên để khoá các hình ảnh: Ứng dụng được tạo ra với mục đích duy nhất là quản lý và khoá ảnh. Do đó, mọi tính năng đều được tối ưu để bảo vệ ảnh của bạn.
Cách cài đặt và sử dụng Secret Photo Vault khá tương tự Locker: Photo Vault. Bạn tải về và truy cập ứng dụng. Sau đó, hãy nhập mã Pin vào ứng dụng, chọn ảnh cần khoá và nhấn OK.
Cách thay đổi mật khẩu Messenger thông qua Facebook bằng trình duyệt
Cách thay đổi password cũng tương tự như cách đặt mật khẩu Messenger trên máy tính. Khi sử dụng PC hoặc Mac, đây là cách bạn thay đổi mật khẩu Messenger của mình.
Bước 1: Khởi chạy trình duyệt và truy cập trang chính thức của Facebook. Nhập email và mật khẩu của bạn và đăng nhập tài khoản. Điều hướng đến góc trên cùng bên phải của trang chủ Facebook. Kế đến nhấn vào biểu tượng “Profile” của bạn để truy cập vào Settings.
Bước 2: Chọn Settings and privacy > Settings. Điều hướng đến thanh bên trái và chọn “Security and login”.
Bước 3: Trên trang Login, hãy nhấn vào “Change password”. Nhập mật khẩu hiện tại và mật khẩu mới của bạn trên trang thay đổi mật khẩu. Nhập lại lần nữa mật khẩu mới và lưu các thay đổi.
Như vậy là bạn đã thành công thay đổi mật khẩu Messenger thông qua Facebook bằng trình duyệt rồi. Bạn có thể sử dụng bất kỳ trình duyệt nào mình muốn để thay đổi password nhé.
Khoá ứng dụng Zalo trên iPhone
Zalo cũng là một trong những ứng dụng phổ biến hiện nay được sử dụng nhiều tại Việt Nam. Do đó, tính năng khóa ứng dụng sẽ giúp người dùng bảo mật thông tin và dữ liệu nơi làm việc kỹ lưỡng, tránh trường hợp bị xâm phạm bất hợp pháp.
Cách cài mật khẩu ứng dụng iPhone trên Zalo như sau:
Bước 1: Vào ứng dụng Zalo và nhận chọn biểu tượng Cá nhân ở dưới cùng bên phải màn hình.
Bước 3: Vào Tài khoản và bảo mật.
Bước 4: Bật tính năng Đặt mã khóa Zalo.
Bước 5: Kích hoạt đặt mã khoá và nhập lại mật khẩu 2 lần.
Bước 6: Kích hoạt mở khoá Zalo bằng Touch ID/Face ID.
Trên đây là 7 cách đặt mật khẩu cho ứng dụng trên iPhone bạn nên bỏ túi trong quá trình sử dụng. Hy vọng, những chia sẻ của HnamMobile đã giúp bạn tìm ra giải pháp tối ưu khắc phục tình trạng bảo mật ứng dụng của bản thân. Nếu có bất cứ thắc mắc, hãy để lại ý kiến của bạn ở phần bình luận để được chúng tôi giải đáp. HnamMobile chúc bạn thực hiện thành công!
Theo thời gian, tin tặc đã có những cách mới để bẻ khóa mật khẩu của người dùng. Chúng truy cập tin nhắn riêng tư và thực hiện hành động trái phép. Bạn có thể giữ an toàn cho tài khoản của mình bằng cách đặt mật khẩu Messenger. Hãy theo dõi bài viết dưới đây để biết được cách thiết lập password cho ứng dụng này nhé.
Cách thay đổi mật khẩu Messenger bằng Account Center
Để thay đổi mật khẩu Messenger, bạn cần thực hiện một số bước cụ thể. Cách này sẽ áp dụng khi bạn dùng Messenger trên máy tính.
Bước 1: Đầu tiên, hãy nhấp vào hình ảnh hồ sơ ở góc trên bên phải màn hình. Sau khi nhấp vào hình ảnh hồ sơ, một menu sẽ xuất hiện. Trong menu này, hãy tìm và nhấp vào tùy chọn Settings and Privacy. Tiếp theo, bạn sẽ được chuyển đến một trang mới. Trên trang này, hãy tìm và nhấp vào tùy chọn Settings.
Bước 2: Một loạt các tùy chọn khác nhau sẽ xuất hiện. Trong số các tùy chọn này, hãy tìm và nhấp vào tùy chọn Accounts Center.
Bước 3: Trong Accounts Center, hãy tìm và nhấp vào Security and Login. Sau đó, bạn tìm và nhấp vào Change password ở trang kế tiếp.
Bước 4: Bạn sẽ được yêu cầu nhập mật khẩu hiện tại và mật khẩu mới của bạn. Hãy nhập thông tin này vào các ô cung cấp. Cuối cùng, sau khi nhập xong thông tin, hãy nhấp vào Save Settings để hoàn thành quá trình.
Sử dụng tính năng Giới hạn (Restriction)
Điều kiện áp dụng: Từ iOS 11 trở xuống.
Giới hạn hay Restriction là tính năng ẩn ứng dụng trên màn hình iPhone. Tính năng này cho phép bạn làm ứng dụng biến mất khỏi màn hình chính của thiết bị. Tức là, ứng dụng không hoàn toàn bị khoá mà chỉ đơn giản là khó tìm hơn bình thường.
Thực chất trên các phiên bản iOS 11 trở xuống, tính năng đặt mật khẩu cho ứng dụng trên iPhone chuyên biệt chưa được cập nhật. Do đó, đây là cách tối ưu nhất để người dùng có thể tránh sự xâm nhập vào dữ liệu của mình.
Người dùng iOS 11 có thể giới hạn truy cập ứng dụng bằng tính năng Restriction
Lưu ý: Khi thực hiện cách này, bạn chỉ có thể ẩn ứng dụng trên màn hình chính. Nếu bạn tra cứu trong phần tìm kiếm, ứng dụng vẫn hiện lên.
7 mẹo đặt mật khẩu cho ứng dụng trên iPhone mới nhất
Dưới đây là 7 cách tạo mật khẩu cho ứng dụng trên iPhone. Tùy theo phiên bản hệ điều hành của mình mà bạn hãy chọn cách đặt phù hợp.
Cách tạo mật khẩu cho ứng dụng iPhone
Tính năng Screen Time (giới hạn thời gian sử dụng app) mặc định trong Cài Đặt
Tính năng Face ID (Khả dụng trên iPhone X về sau)
Sử dụng Shortcuts App (Có sẵn trên iPhone)
Sử dụng Locker: Photo Vault (Download từ App Store)
Sử dụng tính năng (Giới hạn vùng Guide Access)
Sử dụng tính năng Giới hạn (Restriction)
Bảng hướng dẫn chọn cách cài đặt mật khẩu phù hợp
Sử dụng Screen Time đặt mật khẩu cho một ứng dụng
Điều kiện áp dụng: Hệ điều hành iOS 12 trở lên.
Screen Time cho phép bạn cài đặt định mức sử dụng ứng dụng trong ngày. Khi hết thời gian được phép sử dụng, ứng dụng sẽ yêu cầu mật khẩu của người dùng ngay lập tức để tiếp tục sử dụng.
Trước khi cài đặt giới hạn thời gian, bạn cần đặt mật mã thời gian sử dụng. Quy trình như sau:
Bước 1: Ở màn hình chính, chọn Cài đặt/Settings.
Bước 2: Ấn Cài đặt chung/General.
Bước 3: Chọn tính năng Sử dụng mật mã thời gian sử dụng.
Bước 4: Cài đặt mật mã của bạn và chọn OK.
Các bước đặt mật khẩu cho Screen Time
Sau khi hoàn tất cài mật khẩu ứng dụng iPhone, ta sẽ tiến hành thêm giới hạn sử dụng cho ứng dụng như sau:
Bước 1: Tại màn hình Thời gian sử dụng/Screen Time, nhấn chọn Xem tất cả hoạt động/ See All Activity.
Bước 2: Lướt xuống dưới và lựa chọn ứng dụng bạn muốn cài đặt mật khẩu.
Bước 3: Nhấn chọn Thêm giới hạn/Add Limit.
Bước 4: Cài đặt thời gian là 1 phút hàng ngày. Bởi trong thời khoảng thời gian ngắn như vậy, rất khó để người lạ xâm nhập vào các dữ liệu quan trọng của bạn.
Cách sử dụng Screen Time đặt mật khẩu cho một ứng dụng
Bí quyết để đặt mật khẩu Messenger an toàn và bảo mật cao?
Để đảm bảo tính an toàn và bảo mật cao cho tài khoản Messenger, việc thiết lập mật khẩu đúng cách là rất quan trọng. Dưới đây là hướng dẫn chi tiết về cách đặt mật khẩu Messenger để tối ưu độ bảo mật.
Trên đây là những chia sẻ về cách đặt mật khẩu Messenger hiệu quả nhất. Hy vọng những thông tin trên sẽ giúp bạn có thêm nhiều kinh nghiệm quý báu nhé. Đừng quên tham khảo thêm các mẹo vặt hữu ích khác qua các chia sẻ dưới đây nhé.
Cách thay đổi mật khẩu Messenger thông qua Facebook bằng iOS
Với iOS, cách đặt và thay đổi mật khẩu Messenger có khác chút đỉnh so với Android. Cụ thể các bước như sau.
Bước 1: Mở Facebook trên iPhone của bạn. Kế tiếp bạn nhấn vào tab có 3 gạch ở góc dưới bên phải.
Bước 2: Vuốt xuống và chọn Settings & Privacy. Sau đó bạn click vào Privacy Shortcuts.
Bước 3: Vuốt xuống, dừng ở mục Account Security và nhấn Change your password.
Bước 4: Nhập mật khẩu mới và cũ, sau đó lưu lại mật khẩu mới.